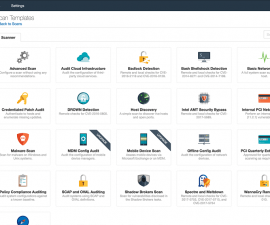Bu makalede Windows’a Windows Subsystem for Linux 2’yi nasıl kuracağımızı öğreneceğiz. Öncelikle bahsetmemiz gereken konu tabiki de WSL2 nedir?
WSL Nedir?
WSL’in açılımı Windows Subsystem for Linux’tur. Basit olarak konuşursak sanal makine olmadan Linux terminalini Windows üzerinde kullanmanızı sağlamaktadır. Git Bash gibi bir kaç UNIX komutu eklenmiş toollara göre farklılık göstermektedir. WSL üzerinde direkt olarak Linux uygulamalarını çalıştırabilirsiniz. WSL Linux kernelini Windows üzerinde çalıştırmak gibi bir şey.
Eğer tecrübeli bir geliştiriciyseniz Linux’un sunucu bazlı işlemleri geliştirmek ve açık kaynaklı teknolojileri kullanmak istediğinizde en iyi çözüm olduğunu bilirsiniz. Bu işlemlerin hepsini tabiki Windows üzerinde de yapabilirsiniz ancak kullanıcı deneyiminiz Linux üzerindeki kadar iyi olmayacaktır. Bulut hosting firmalarının bir çoğu müşterilerine stabilite için Linux kullanımını önermektedir. WSL kullanarak Linux gerektiren işlemlerinizi uyumluluk sorunları yaşamadan kolayca çözebilmektesiniz. Ve daha güzeli, Kali Linuxtaki tüm toolları sanal makineye ihtiyaç duymadan kullanabilirsiniz.
Kali Linux WSL Nasıl Kurulur?
Öncelikle Windows’un son sürümüne sahip olmalısınız, eğer değilseniz de güncellemeniz gerekiyor. Çalıştır penceresine winver yazarak sürüm numarasını öğrenebilirsiniz. Sürümün son sürüm olduğuna emin olduktan sonra Windows Subsystem for Linux’u etkinleştirmemiz gerekiyor.
Bu işlemi yapmak için Denetim Masası -> Programlar -> Programlar ve Özellikler penceresini takip ettiğinizde sol kısımda Windows özelliklerini aç düğmesine tıklıyoruz. Ardından aşağı kaydırıp Windows Subsystem for Linux seçeneğini işaretleyin ve OK basın. Bilgisayarınızı yeniden başlatacak ve kurulumu gerçekleştirecektir.

Sisteminizde WSL’in çalışması için BIOS ayarlarınızdan UEFI’nin açık olması gerekmektedir. Ayrıca sanallaştırma ayarının da açık durumda bulunması zorunludur.
İkinci aşamamızda Windows için Sanal Makine Platformunu aktifleştirmemiz gerekiyor. Bu işlemi yapabilmek için öncelikle yönetici olarak bir PowerShell penceresi çalıştırın.
Enable-WindowsOptionalFeature -Online -FeatureName VirtualMachinePlatform komutunu çalıştırın ve bilgisayarınızı yeniden başlatın.
Üçüncü aşamada Microsoft Store’a giriş yaparak Ubuntu, Kali gibi çeşitli dağıtımları indirebilirsiniz. Ben Kali kullanmak istediğim için Kaliyi yüklüyorum.
Bu aşamadan sonra aslında WSL kurulumunu tamamlamış olacağız ancak Docker desteğini getiren WSL2’ye yükseltme işlemini yapmamız gerekmekte. Yoksa tam verimli bir Linux performansı alamamaktayız.
WSL2 yükseltmesini yapabilmek için https://wslstorestorage.blob.core.windows.net/wslblob/wsl_update_x64.msi adresinden WSL2 kernel güncellemesini indirip bilgisayarınıza kurun. Kurulum gerçekleştikten sonra PowerShelli yönetici olarak çalıştırın ve wsl –set-default-version 2 komutunu girin. Ardından yükseltmek için wsl –set-version Kali 2 yazınız.
Son aşamamızda kurulumun başarılı olduğunu görmek için wsl -l -v komutunu girin. Aşağıdaki gibi çıktı alıyorsanız işlemimiz başarıyla tamamlanmış demektir.

WSL Nasıl Kullanılır?
WSL’i kullanabilmek için Microsoft Store üzerinden Windows Terminal kurulumu yapmalısınız. Ardından kali yazarak terminale giriş yapabilirsiniz.