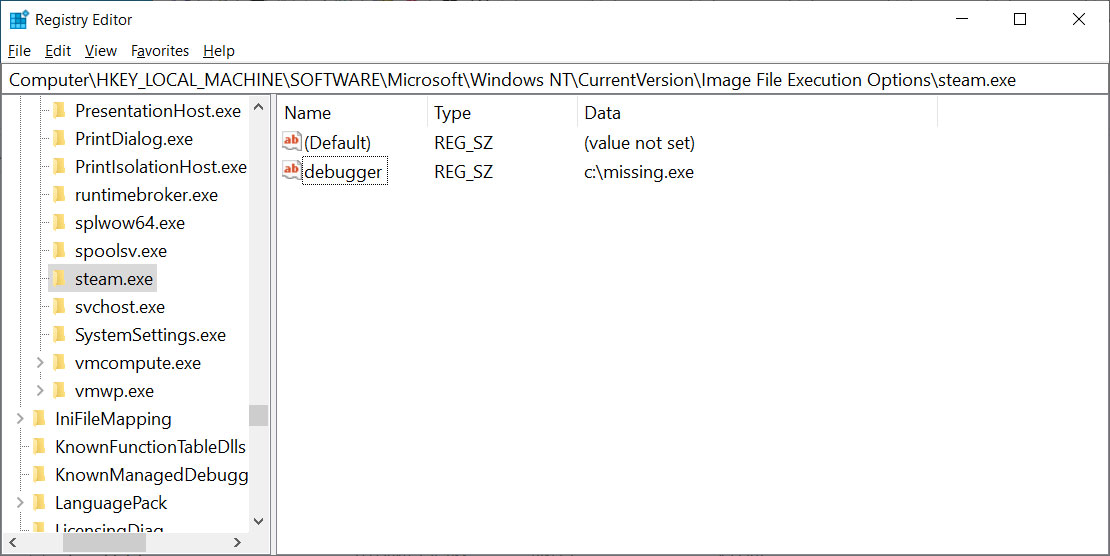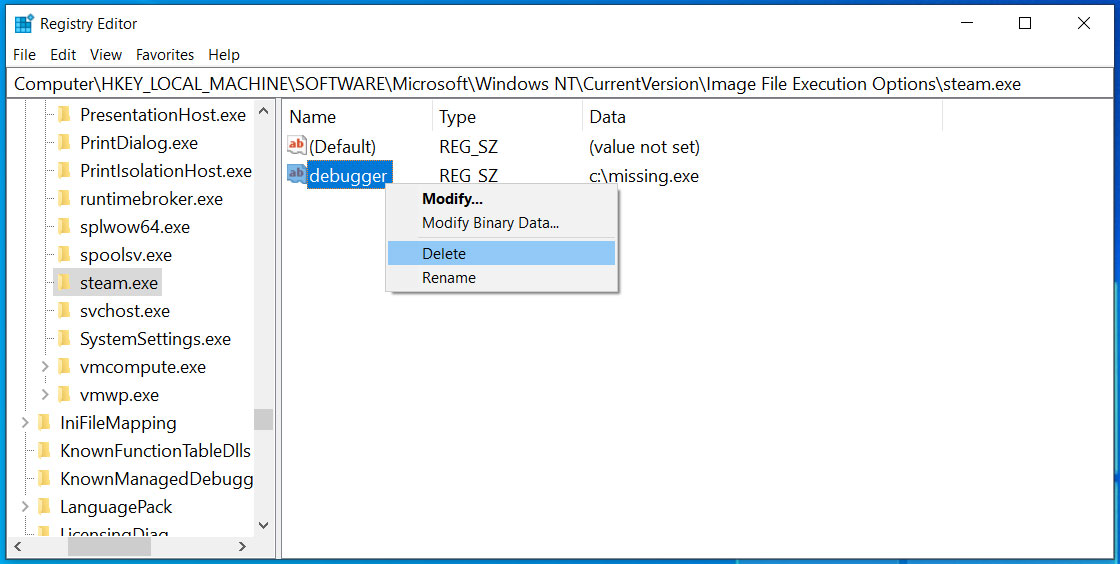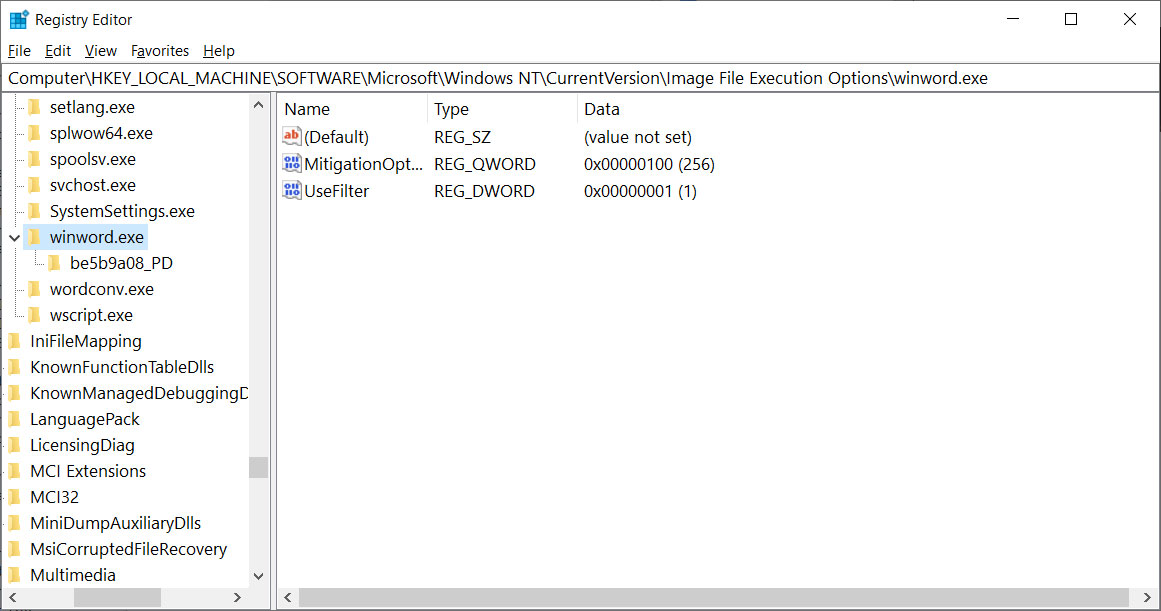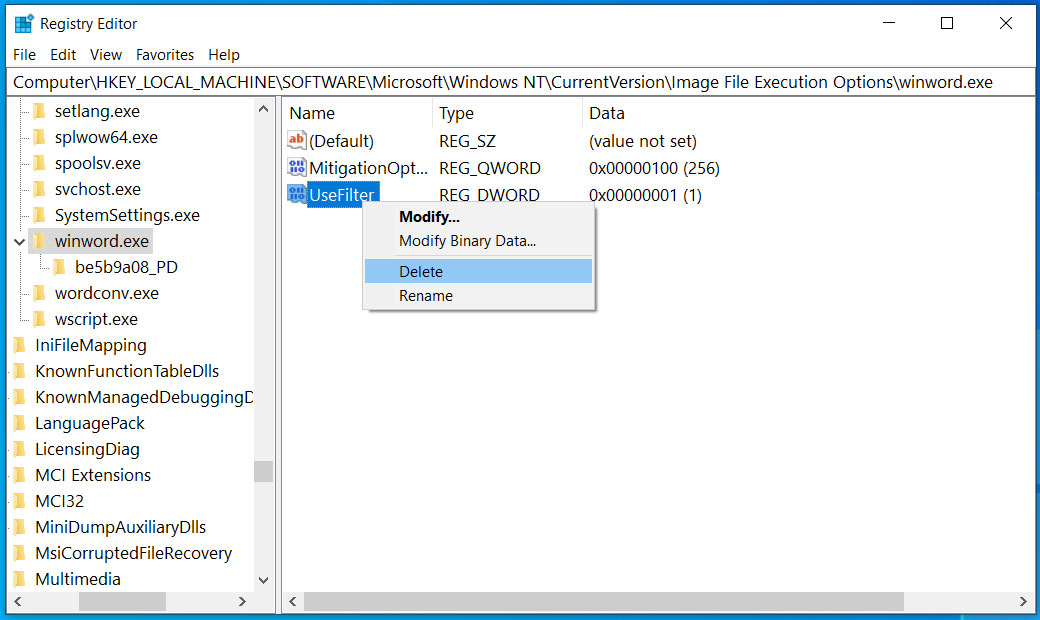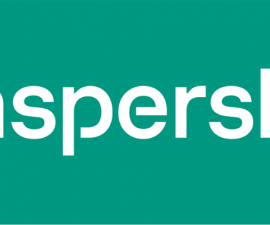Windows 10 1903/1909 KB4535996 ve Windows 10 2004 KB4557957 toplu güncelleştirmelerinin yayımlanmasından bu yana, Windows kullanıcıları, programları başlatmaya çalıştıklarında eksik olan dosya hataları aldıklarını bildiriyorlar.
O zamandan beri, birçok Windows 10 kullanıcısı uygulamaları başlatamadıklarını bildiriyor ve “Windows [program.exe] bulamıyor” hatası görüntüleniyor .
Örneğin, Word gibi Microsoft Office uygulamalarını başlatmaya çalışırken aşağıdaki hata iletisini alırsınız:
Windows cannot find 'C:\Program Files (x86)\Microsoft Office\root\Office16\WORD.EXE'. Make sure you typed the name correctly, and then try again.Aşağıda, Excel veya Steam ve Discord gibi Office programlarını çalıştırmaya çalışırken görüntülenecek bu tür hataları görebilirsiniz.
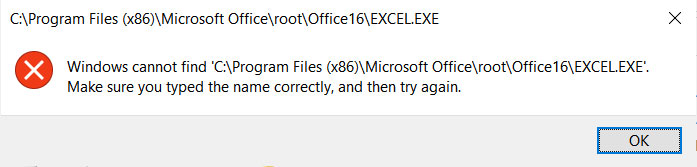
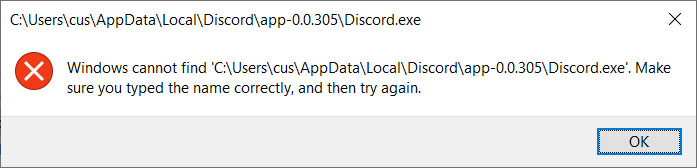
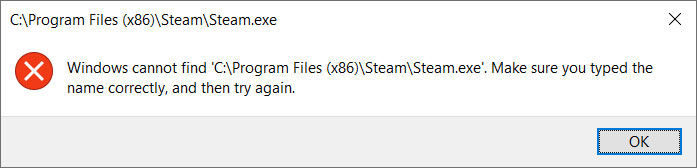
Bu hata, Görüntü Dosyası Yürütme Seçenekleri kayıt defteri anahtarı altında bu programlar için oluşturulan hatalı hata ayıklayıcılar veya filtrelerden kaynaklanır.
HKEY_LOCAL_MACHINE \ SOFTWARE \ Microsoft \ Windows NT \ CurrentVersion \ Image File Execution Options kayıt defteri anahtarı, geliştiricilerin başlatıldığında belirli bir programa hata ayıklayıcı eklemesine olanak tanır.
Bir programı yürüttüğünüzde farklı bir program başlatmak için de kullanılabilir. Örneğin, aşağıdaki anahtarda, notepad2.exe dosyasının notepad.exe için bir hata ayıklayıcı olduğunu belirtiyoruz.
HKEY_LOCAL_MACHINE\SOFTWARE\Microsoft\Windows NT\CurrentVersion\Image File Execution Options\notepad.exe "debugger"="d:\notepad2\notepad2.exe /z"Bu hata ayıklayıcı değeri, notepad.exe’yi başlattığınızda notepad2.exe dosyasının çalışmasına neden olur. Bu teknik, Windows sistem programlarını üçüncü taraf alternatifleriyle değiştirmek için yaygın olarak kullanılır.
Bazı nedenlerden dolayı, Windows 10 kullanıcıları yanlış IFEO girişleri ekliyor ve bu da programlarının doğru başlatılmamasına neden oluyor.
Tesadüfen, Avast kısa süre önce C: \ Program Files (x86) \ AVAST Software \ Avast Cleanup \ autoreactivator.exe’yi işaret eden bir filtre kullanılarak hatalı IFEO girişlerinin oluşturulmasına neden olan bir güncelleştirme yayınladı.
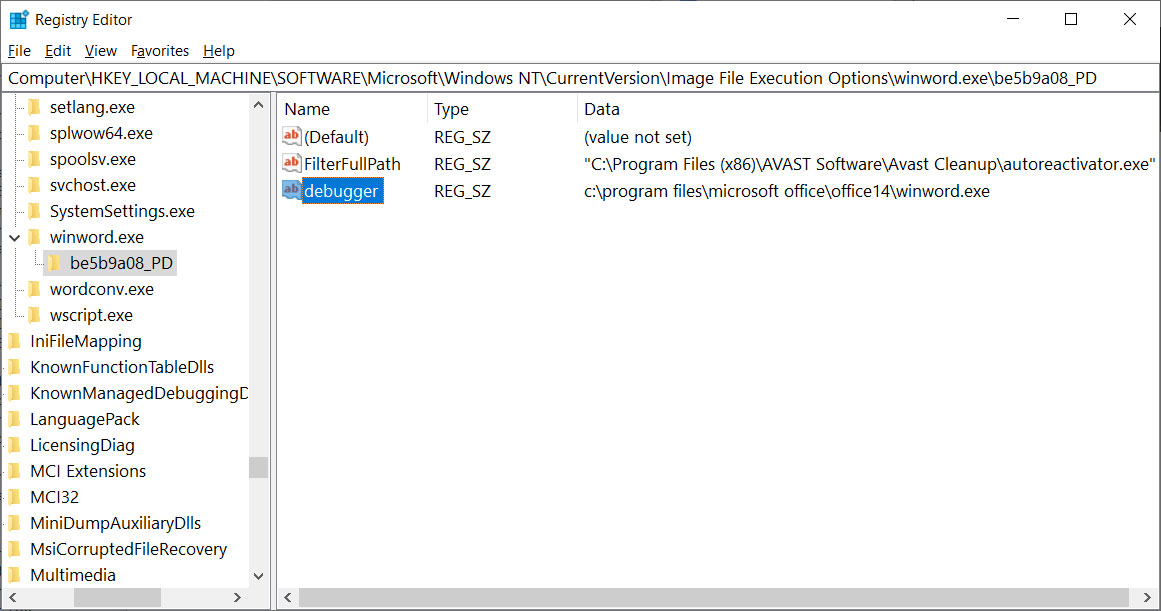
Bu şüphesiz bazı kullanıcıları etkiliyorken, diğerleri Avast yazılımı yüklenmeden bu sorunu yaşadıklarını bildirdi.
Aşağıda, Avast veya Windows 10 KB4535996 ve KB4557957 toplu güncelleştirmelerinden kaynaklanmış olsun, sorunu çözmek için kullanılabilecek iki yöntem sağladık.
Yöntem 1: Görüntü Dosyası Yürütme Seçenekleri hata ayıklayıcı değerini silme
Bir IFEO kayıt defteri anahtarı, eksik yürütülebilir dosyayı gösteren bir “hata ayıklayıcı” değeri kullanılarak oluşturulduğunda, ilişkili programı başlatmaya çalışırken “Windows [program.exe] bulamıyor” hatası görüntülenir.
Bu sorunu gidermek için, HKEY_LOCAL_MACHINE \ SOFTWARE \ Microsoft \ Windows NT \ CurrentVersion \ Image File Execution Options anahtarına gitmemiz, çalıştırılmayan adlandırılan alt anahtarı bulmamız ve ilişkili hata ayıklayıcıyı silmemiz gerekir.
Bir IFEO hata ayıklayıcısını kaldırmak için aşağıdaki adımları gerçekleştirin:
- Çalıştır: iletişim kutusunu açmak için Windows tuşu + R tuşuna aynı anda basarak Kayıt Defteri Düzenleyicisi’ni başlatın ve Regedit yazın ve OK düğmesine basın.
- Windows, Kayıt Defteri Düzenleyicisi’nin sistemde değişiklik yapmasına izin vermek isteyip istemediğinizi soran bir UAC istemi görüntüler. Devam etmek için Evet düğmesine basın.
- HKEY_LOCAL_MACHINE \ SOFTWARE \ Microsoft \ Windows NT \ CurrentVersion \ Image File Execution Options anahtarına gidin.
- Başlamayacak programı bulana kadar IFEO tuşunun altındaki yürütülebilir dosyalar listesinde ilerleyin. Örneğimizde hata ayıklayıcıyı steam.exe alt anahtarından kaldıracağız .
Aşağıda görebileceğiniz gibi, steam.exe alt anahtarının c: \ missing.exe’yi gösteren bir hata ayıklayıcı değeri vardır. Bu dosya mevcut olmadığından, steam.exe dosyasını başlattığınızda, yukarıda açıklanan hataları görüntüler.

Steam.exe IFEO anahtarı - Bu hatayı düzeltmek için ebugger değerini sağ tıklayın ve Delete‘i seçin.

Hata ayıklayıcı değerini sil - Hata ayıklayıcı değeri silindikten sonra, programı yeniden başlatmayı deneyebilirsiniz ve şimdi başlamalıdır.
- Artık aynı adımları, başlatılmayan diğer uygulamalar için de uygulayabilirsiniz.
- Tamamlandığında, Kayıt Defteri Düzenleyicisi penceresini kapatın.
Bu adımlar sorununuzu çözmediyse, lütfen bir sonraki bölümdeki adımları izleyin.
Yöntem 2: IFEO filtresini silme
Görüntü Dosyası Yürütme Seçenekleri tuşu, yürütülebilir dosyayı başlatırken kullanılacak bir filtre oluşturmanıza olanak tanır.
Bu filtre düzgün yapılandırılmazsa, programınızın başlatılamamasına neden olur ve “Windows [program.exe] bulamıyor” şeklinde bir hata alırsınız.
AVAST veya başka bir program tarafından yüklenmiş olabilecek bir IFEO filtresini kaldırmak için aşağıdaki adımları gerçekleştirin:
- Çalıştır: iletişim kutusunu açmak için Windows tuşu + R tuşlarına aynı anda basarak Kayıt Defteri Düzenleyicisi’ni başlatın ve Regedit yazın ve OK düğmesine basın.
- Windows, Kayıt Defteri Düzenleyicisi’nin sistemde değişiklik yapmasına izin vermek isteyip istemediğinizi soran bir UAC istemi görüntüler. Devam etmek için Evet düğmesine basın.
- HKEY_LOCAL_MACHINE \ SOFTWARE \ Microsoft \ Windows NT \ CurrentVersion \ Image File Execution Options anahtarına gidin.
- Başlamayacak programı bulana kadar IFEO tuşunun altındaki yürütülebilir dosyalar listesinde ilerleyin. Örneğimizde, filtreyi winword.exe alt anahtarından kaldıracağız.
Aşağıda görebileceğiniz gibi, winword.exe alt anahtarının bu yürütülebilir dosya için bir filtre sağlayan bir UseFilter değeri vardır.

Filtre kullanarak Winword.exe - Bu hatayı düzeltmek için UseFilter değerine sağ tıklayın ve Delete’i seçin.

UseFilter değerini sil - UseFilter değeri silindikten sonra, programı yeniden başlatmayı deneyebilirsiniz ve şimdi başlamalıdır.
- Artık aynı adımları, başlatılmayan diğer uygulamalar için de uygulayabilirsiniz.
- Tamamlandığında, Kayıt Defteri Düzenleyicisi penceresini kapatın.
Artık uygulamalarınızı tekrar düzgün bir şekilde başlatabilirsiniz.